EviLock NFC Lan, Guides
Connexion automatique avec EviLock NFC LAN
EviLock NFCNear Field Communication (NFC) : il s'agit d'une technologie de connectivité sans fil à courte... More LAN
Tout d’abord, EviLock NFCNear Field Communication (NFC) : il s'agit d'une technologie de connectivité sans fil à courte... More LAN est un système de connexion automatique qui fonctionne sur tout type de réseau local qui vous permet de vous connecter en toute sécurité à vos comptes internet sans saisir vos d’identifiants et mots de passe. Cela est rendu possible grâce à votre EviCard NFC ou EviTag NFC qui sont utilisés via votre smartphone ou tablette compatible NFC pour exécuter, de manière automatique, la connexion à vos sites internet favoris.
GUIDE D’UTILISATION
Mise à jour le 11/10/2018
Une fois configuré, EviLock NFCNear Field Communication (NFC) : il s'agit d'une technologie de connectivité sans fil à courte... More LAN détecte automatiquement vos sites internet où vous souhaitez vous connecter. En un simple clic, vous effectuez une demande de connexion automatique via votre smartphone et la connexion est lancée automatiquement dès que vous lui avez présenté votre EviCard NFC ou EviTag NFC ou EviPro NFC sans rien saisir. EviLock NFCNear Field Communication (NFC) : il s'agit d'une technologie de connectivité sans fil à courte... More LAN est entièrement automatisé, et possède un gestionnaire automatique de smartphones, tablettes, sites internet ainsi que des libellésUn libellé est un emplacement de stockage de données sensibles dans un coffre-fort Fullsecure. More enregistrés dans vos produits. Pour pouvoir utiliser cette fonctionnalité unique au monde, il vous suffit d’être en possession d’un EviTag NFCNear Field Communication (NFC) : il s'agit d'une technologie de connectivité sans fil à courte... More ou d’une EviCard NFCNear Field Communication (NFC) : il s'agit d'une technologie de connectivité sans fil à courte... More, d’installer l’un des deux plugins ci-dessous, et de suivre ce guide d’utilisation :
Téléchargement & installation |
|||||
 |
Mozilla Cliquez ICI | ||||
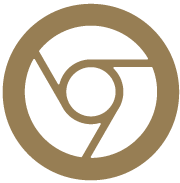 |
Chrome cliquez ICI | ||||
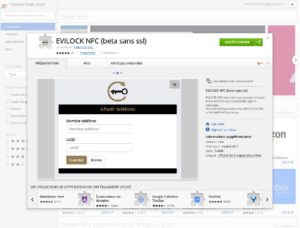 |
 |
||||
|
Figure 1 : Exemple Chrome Web Store Télécharger le plugin (extension) puis l’installer. |
Figure 2 : Icône EviLock NFCNear Field Communication (NFC) : il s'agit d'une technologie de connectivité sans fil à courte... More LAN Une fois le plugin installé, l’icône EviLock NFCNear Field Communication (NFC) : il s'agit d'une technologie de connectivité sans fil à courte... More LAN apparaît dans l’angle en haut à droite de votre navigateur. |
Pensez à ouvrir votre application EviCard NFCNear Field Communication (NFC) : il s'agit d'une technologie de connectivité sans fil à courte... More ou EviTag NFCNear Field Communication (NFC) : il s'agit d'une technologie de connectivité sans fil à courte... More pour permettre la réception d’une demande de connexion automatique. L’icône ci-dessus apparaît en haut à gauche de votre terminalLe terme "terminal" est utilisé sur ce site pour désigner tout appareil informatique mobile tel... More. (cf figure 18) |
|||
Comment ajouter un terminalLe terme "terminal" est utilisé sur ce site pour désigner tout appareil informatique mobile tel... More NFCNear Field Communication (NFC) : il s'agit d'une technologie de connectivité sans fil à courte... More (Smartphone, Tablette NFCNear Field Communication (NFC) : il s'agit d'une technologie de connectivité sans fil à courte... More sous Android) ? |
|||||
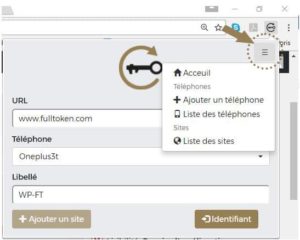 |
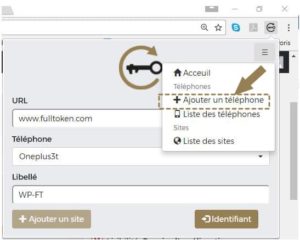 |
 |
|||
Figure 4 : Fenêtre paramètres
|
Figure 5 : Fenêtre principale
Cliquez avec le bouton gauche de la souris sur “Ajouter un téléphone”. Suivez les différentes étapes ci-après. |
Figure 6 : Affichage de l’ “UIID”
Vous trouverez le numéro UIIDUIID est le sigle anglais de "Unique Installation IDentifier", et signifie « identifiant universel unique ». Il s'agit d'un... More en fin de page du menu paramètres de l’application EviTag NFCNear Field Communication (NFC) : il s'agit d'une technologie de connectivité sans fil à courte... More ou EviCard NFCNear Field Communication (NFC) : il s'agit d'une technologie de connectivité sans fil à courte... More. L’UIIDUIID est le sigle anglais de "Unique Installation IDentifier", et signifie « identifiant universel unique ». Il s'agit d'un... More est le numéro unique d’installation attribué à votre terminalLe terme "terminal" est utilisé sur ce site pour désigner tout appareil informatique mobile tel... More. (il changera si vous réinstallez l’application). |
|||
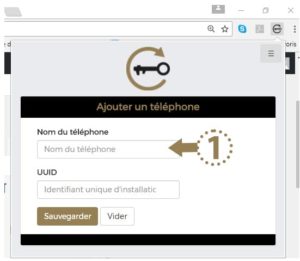 |
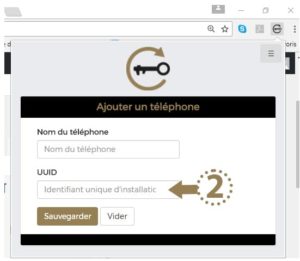 |
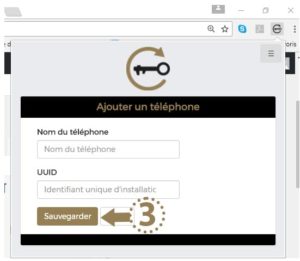 |
|||
|
Figure 7 : Nom du téléphone NFCNear Field Communication (NFC) : il s'agit d'une technologie de connectivité sans fil à courte... More Saisir le nom du “téléphone” que vous souhaitez utiliser. |
Figure 8 : Fenêtre saisie “UIID” L’UIIDUIID est le sigle anglais de "Unique Installation IDentifier", et signifie « identifiant universel unique ». Il s'agit d'un... More est le numéro unique d’installation attribué à votre terminalLe terme "terminal" est utilisé sur ce site pour désigner tout appareil informatique mobile tel... More. (il changera si vous réinstallez l’application). |
Figure 9 : Bouton sauvegarder Cliquez sur sauvegarder. Votre terminalLe terme "terminal" est utilisé sur ce site pour désigner tout appareil informatique mobile tel... More NFCNear Field Communication (NFC) : il s'agit d'une technologie de connectivité sans fil à courte... More est bien enregistré. |
|||
Comment ajouter un compte internet pour une connexion automatique ? |
|||||
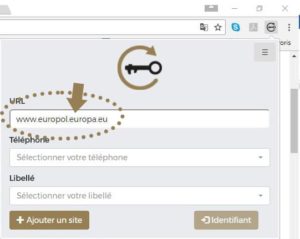 |
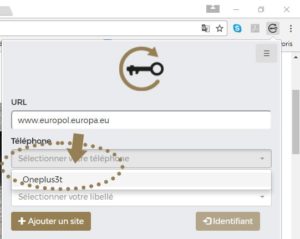 |
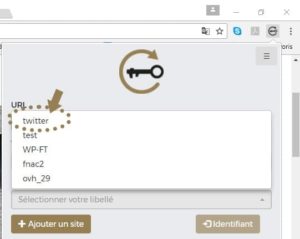 |
|||
|
Figure 10 : fenêtre d’affichage du site actif Ouvrez le site sur lequel vous voulez vous connecter automatiquement (avec les navigateurs Chrome ou Firefox). L’URL du site s’inscrit automatiquement dans le plugin |
Figure 11 : Fenêtre de liste des terminaux NFCNear Field Communication (NFC) : il s'agit d'une technologie de connectivité sans fil à courte... More Sélectionnez le terminalLe terme "terminal" est utilisé sur ce site pour désigner tout appareil informatique mobile tel... More que vous souhaitez utiliser. |
Figure 12 : Fenêtre d’affichage des libellésUn libellé est un emplacement de stockage de données sensibles dans un coffre-fort Fullsecure. More Après avoir sélectionné votre terminalLe terme "terminal" est utilisé sur ce site pour désigner tout appareil informatique mobile tel... More, cliquer sur la liste des libellésUn libellé est un emplacement de stockage de données sensibles dans un coffre-fort Fullsecure. More. Sélectionnez celui qui correspond au site. Puis cliquez sur “ajouter un site”. Un message “site ajouté” apparaît. |
|||
Comment réaliser une connexion automatique ? |
|||||
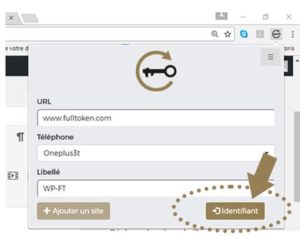 |
 |
 |
|||
|
Figure 13 : Fenêtre principale active Cliquer sur “identifiant”, EviLock NFCNear Field Communication (NFC) : il s'agit d'une technologie de connectivité sans fil à courte... More LAN envoie une demande au terminalLe terme "terminal" est utilisé sur ce site pour désigner tout appareil informatique mobile tel... More NFCNear Field Communication (NFC) : il s'agit d'une technologie de connectivité sans fil à courte... More appairé. |
Figure 14 : Affichage de la requête sur le terminalLe terme "terminal" est utilisé sur ce site pour désigner tout appareil informatique mobile tel... More NFCNear Field Communication (NFC) : il s'agit d'une technologie de connectivité sans fil à courte... More Cliquez sur la requête qui reste affichée pendant 6 secondes. Pour faire réapparaître la requête reportez-vous à la figure 15. |
Figure 15 : Icône de notification de requête
|
|||
 |
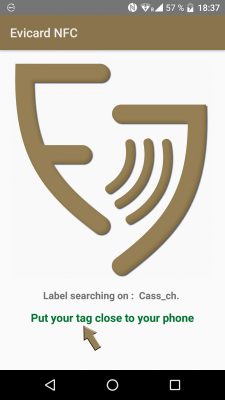 |
 |
|||
|
Figure 16 : Requête de connexion Cliquez sur la fenêtre. Reportez -vous à la figure 17. |
Figure 17 : Dernière étape avant la connexion automatique. Présentez votre EviCard NFCNear Field Communication (NFC) : il s'agit d'une technologie de connectivité sans fil à courte... More ou EviTag NFCNear Field Communication (NFC) : il s'agit d'une technologie de connectivité sans fil à courte... More à votre terminalLe terme "terminal" est utilisé sur ce site pour désigner tout appareil informatique mobile tel... More NFCNear Field Communication (NFC) : il s'agit d'une technologie de connectivité sans fil à courte... More. La connexion est réalisée automatiquement de manière sécurisée. |
Figure 18 : Notification de fonctionnement du serveur EviTag NFCNear Field Communication (NFC) : il s'agit d'une technologie de connectivité sans fil à courte... More ou EviCard NFCNear Field Communication (NFC) : il s'agit d'une technologie de connectivité sans fil à courte... More. | |||
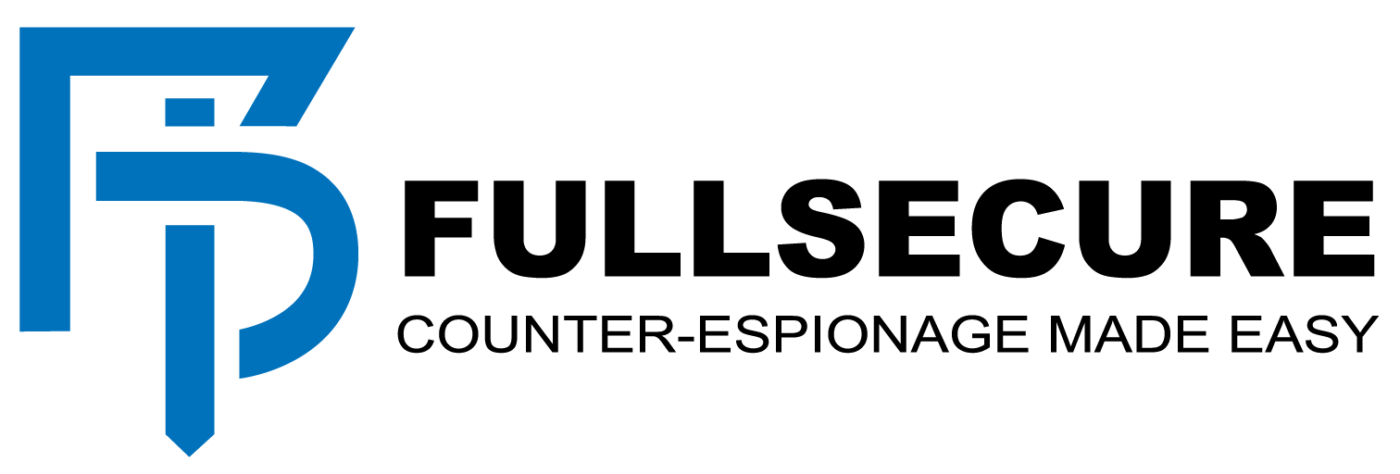
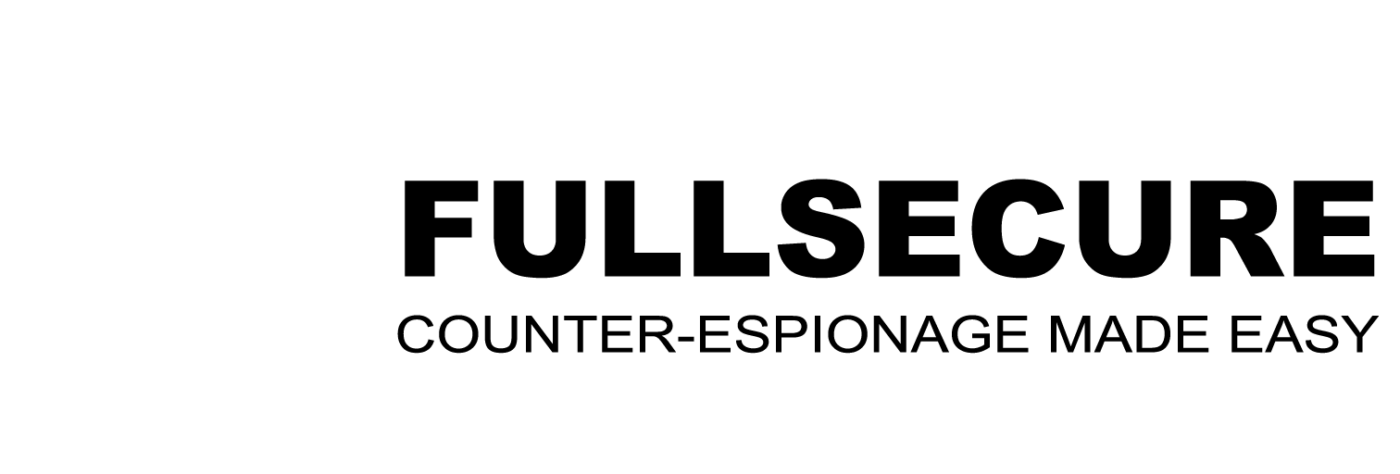

 Cliquez en faisant glisser vers le bas, l’icône présente en haut à gauche de votre
Cliquez en faisant glisser vers le bas, l’icône présente en haut à gauche de votre
Comments are closed.